Record Mobile Test Case
The Mobile App Recorder is a in-built powerful feature that simplifies the creation of mobile test cases by capturing user interactions on mobile applications.
This feature allows users to record steps seamlessly, converting them into automated test cases for consistent and repeatable testing.
Accessing the Mobile App Recorder
-
After creating a mobile test case, click on the "Record Steps".
-
A popup will load, presenting the device / emulator selection for the recorder. Select the target device or emulator from the available options, including cloud devices.
- Mobile OS: Select the target operating system (e.g., Android, iOS).
- Any available Devices / Emulators: Allows recording on any available devices or emulator.
- Selected Devices / Emulators: Allows recording on a predefined list of devices or emulators.
- Device Cloud
- Provides access to a cloud-based device farm (e.g., BrowserStack).
- Allows users to select devices from the cloud provider for remote testing.
- Use app build from this machine: Allows users to use the application build located on their local machine.
- Use cloud uploaded app: Allows users to select and use an application build uploaded to the cloud.
-
Upon selection, click on "Record Steps" button to start the recording session.
-
The respective App and device state will be loaded along with the devices/ emulator.
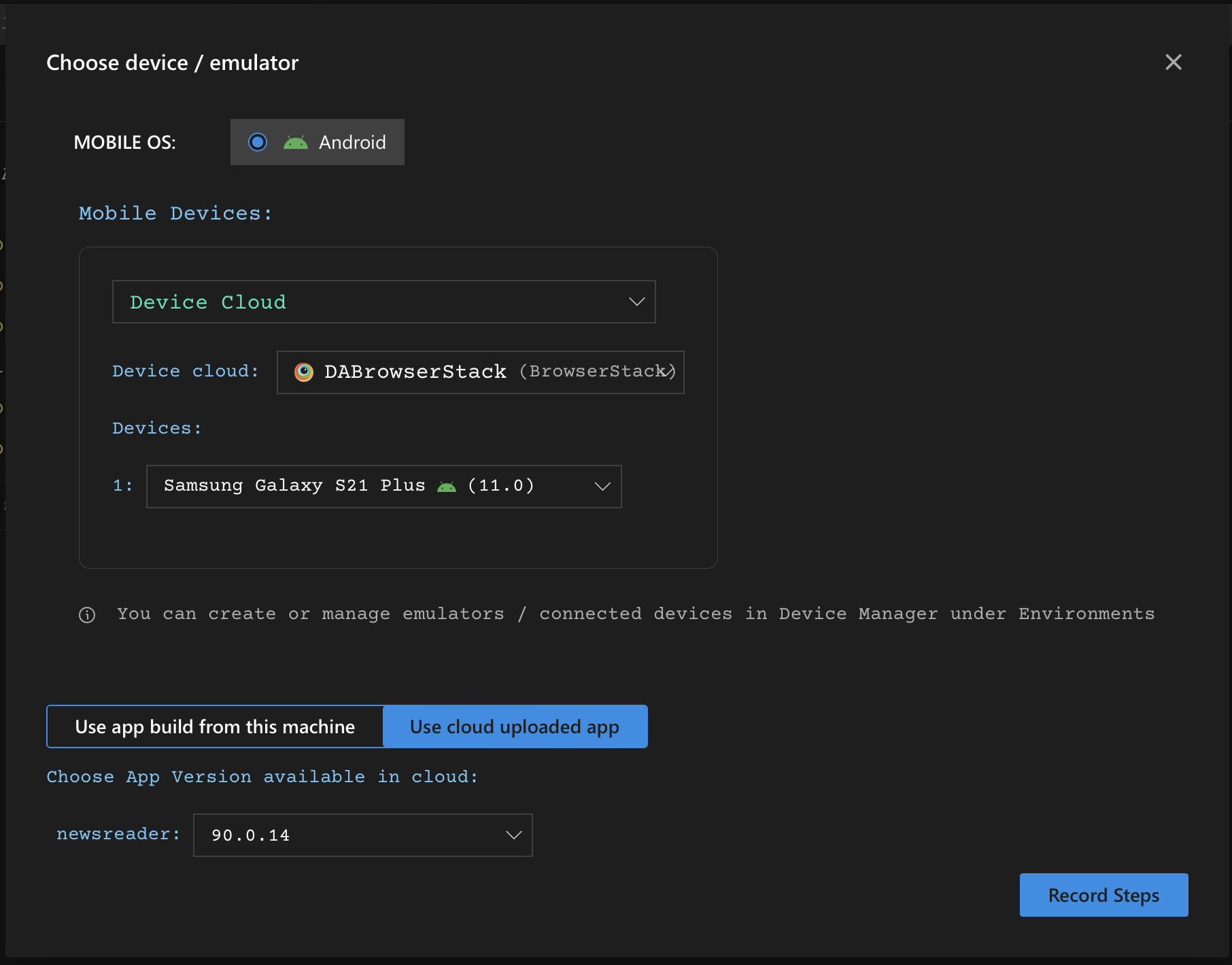
Mobile Recorder User Interface
The main mobile app recording interface consists of the following:
Test Steps Panel:
- Displays a sequential list of all recorded actions.
- Each step represents an interaction with the application, such as taps, swipes, text input, etc.
- Allows users to delete, or add validation steps to the recorded sequence.
Device View:
- Provides a live preview of the connected device or emulator screen.
- Users perform actions directly on this view, which are then recorded and reflected in the Test Steps section.
Source Panel:
- Displays the UI hierarchy of the current screen, allowing users to identify and locate specific elements for interaction.
- Helps users identify and locate specific elements for interaction.
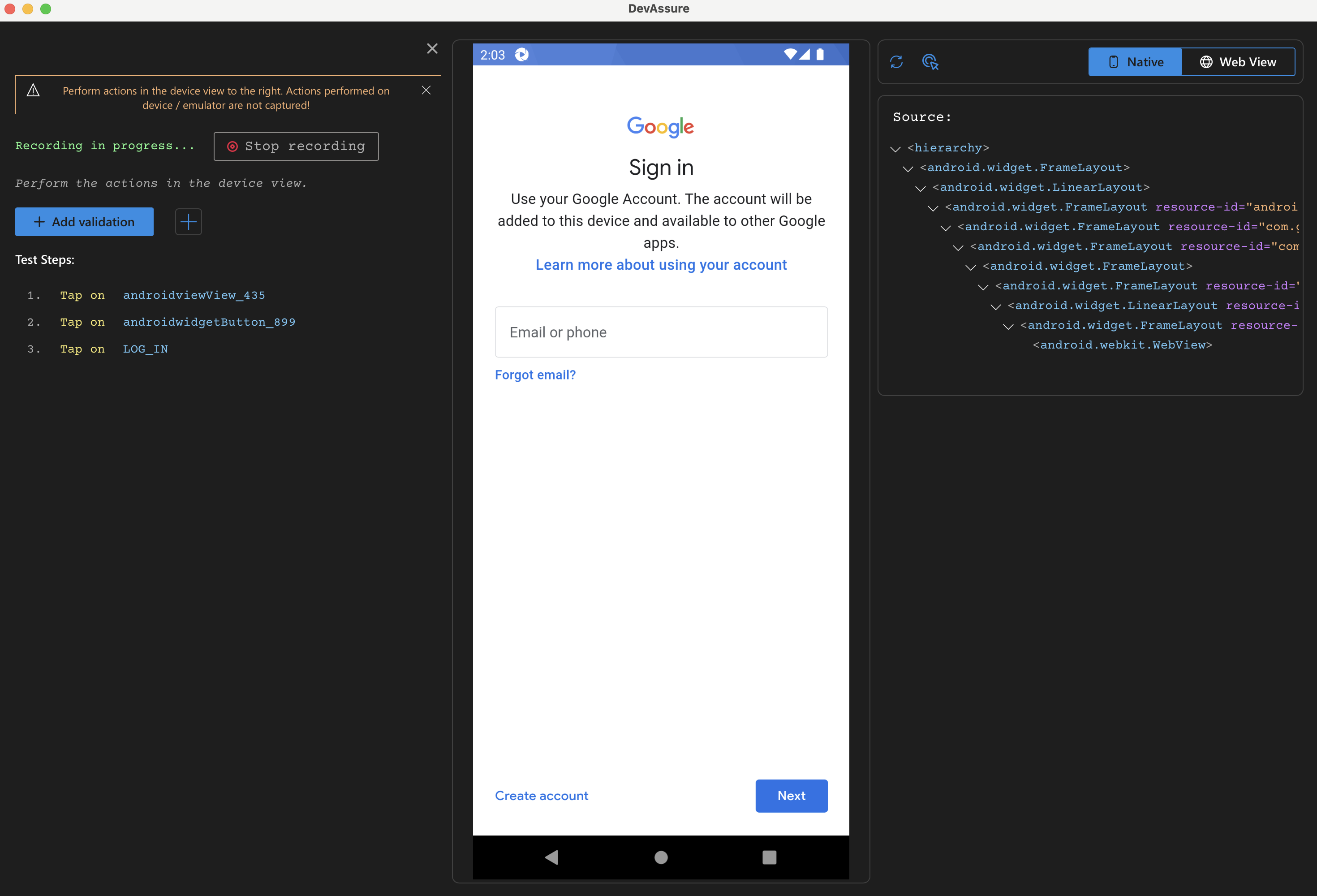
Source Panel Options
The Source Panel offers several features to enhance your recording session:
- Expand/Collapse Nodes: Navigate through the UI hierarchy to view or hide child elements.
- Reload Device State: Refresh the UI hierarchy to reflect changes in the application state.
- Pick Element from View: Click on an element in the Device View to select and highlight it for interaction.
Actions for Selected Elements
When an element is selected via the "Pick Element from View" option, the following operations can be performed:
- Copy Locator: Copy the locator of the selected element to the clipboard for later use.
- Tap on Element: Automatically add a "Tap" action for the selected element to the Test Steps Panel.
- Input on Element: Enable text input for the selected element (if applicable).
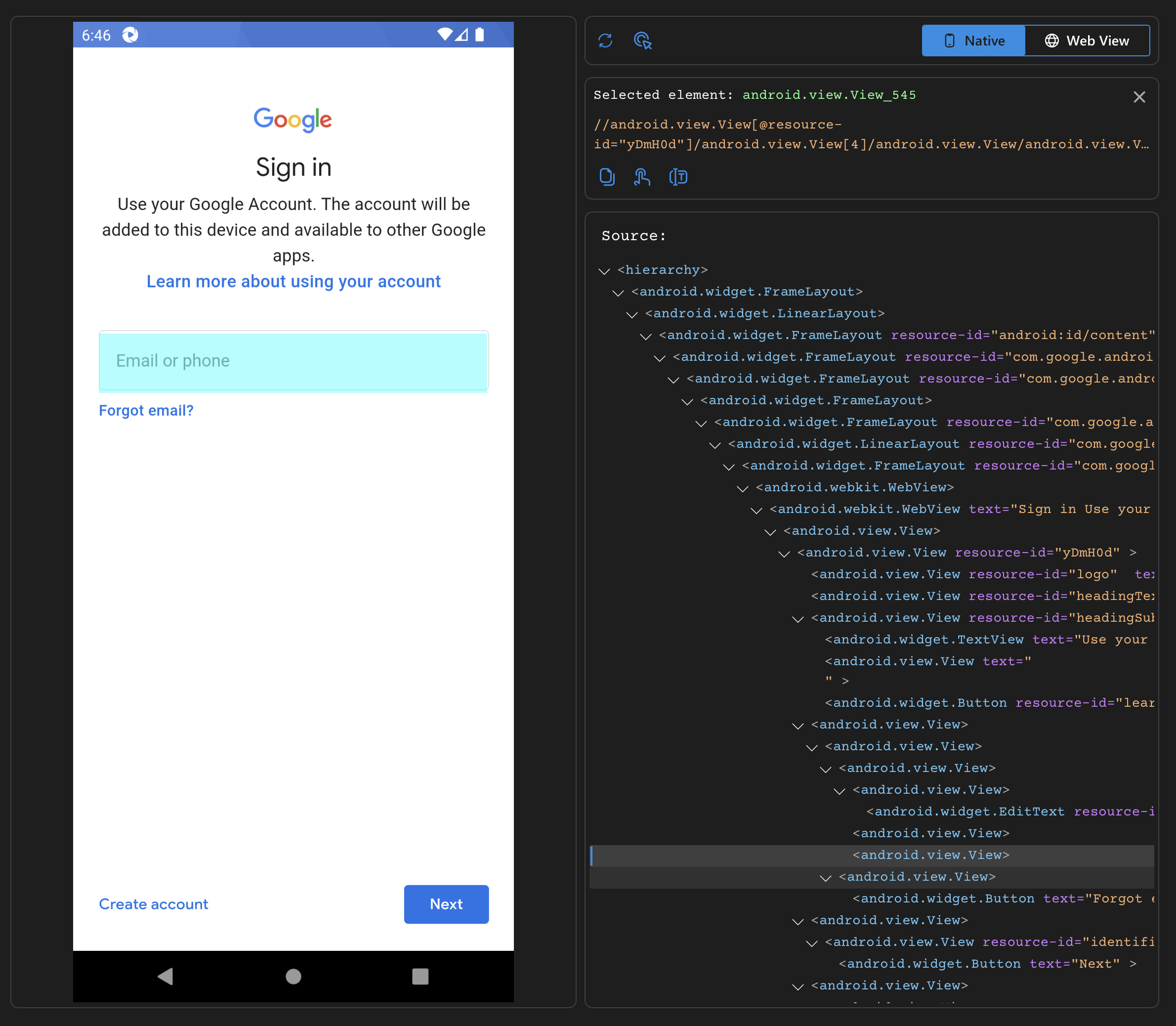
Recording
- Perform the desired actions on the device view (e.g., taps, swipes, text input). These actions are captured and displayed in the "Test Steps" panel.
- Add validation steps if required to verify the expected behavior of the application after each action.
- Click the "Stop Recording" button to end the recording session.
- The elements recorded are saved to the respective pages.
By using the Mobile App Recorder, you can effortlessly create, refine, and automate mobile test cases, empowering your testing process to deliver high-quality applications with precision and efficiency.